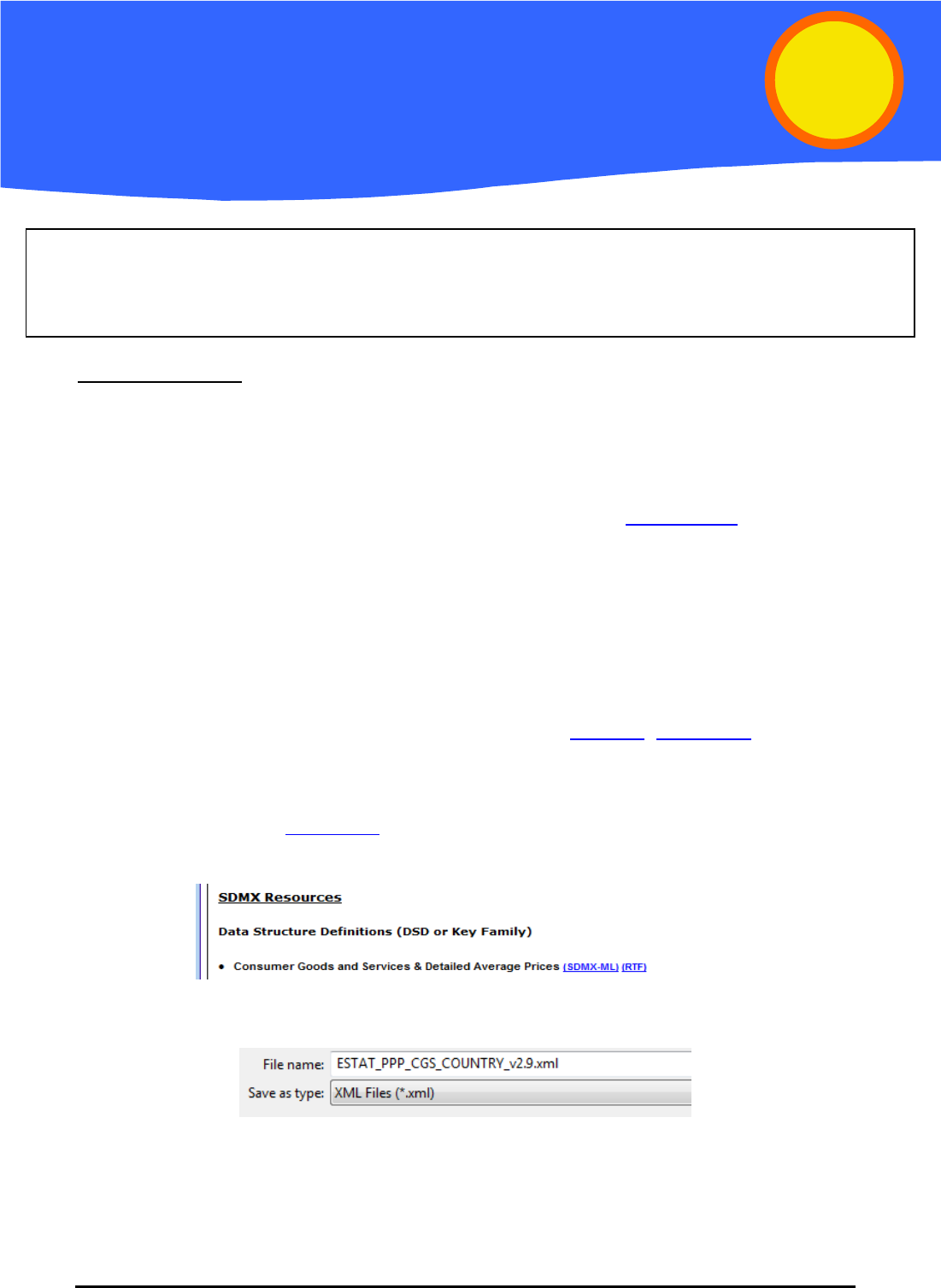
[email protected] 1/13
0. General overview
The DET writes and reads all price observations in XML files. XML files are nothing but text
files that can be read in a web-browser or text editor. The content of the files is structured
according to definitions laid down in a "Key Family" (or "Data Structure Definition"). Thus, a
database program needs the Key Family to understand the content of an XML file. The PPP Key
Family is compatible with SDMX standards (SDMX v2.0 format)(see www.sdmx.org
).
Because of this compatibility, it is possible to convert XML files into CSV files (and back) that
can be read by Excel or Access. It is thus possible to prepare price observations in a CSV file
and then convert this into a XML file that can be imported into the DET, provided the CSV file
follows the Key Family definitions. This document provides you with an overview of how this can
be managed.
Here below you see the overview of how files can be exchanged between the DET and other
databases. A tool named "SDMX converter" can be found on CIRCABC
(see annex I) and is used
for the conversion of the XML file to the CSV file (and vice versa).
To use this convertor, you also need to save the Data Structure Definitions (DSD or Key Family)
from the DET homepage (see annex I
). The latest version of the Data Structure Definitions will
be available there.
Click on SDMX-ML then save the page as *.xml in your computer.
This document explains how data prepared in other programs (e.g. Excel, Oracle, Access, ...) can be
imported to the Data Entry Tool.
It is written based on the experience on the DET v8.1.1 b02 and will be adapted according to the
new versions. You might need to contact your IT department in order to help you.
Tips & Tricks
Data Entry Tool
How to import files from Excel or Access into the DET
2
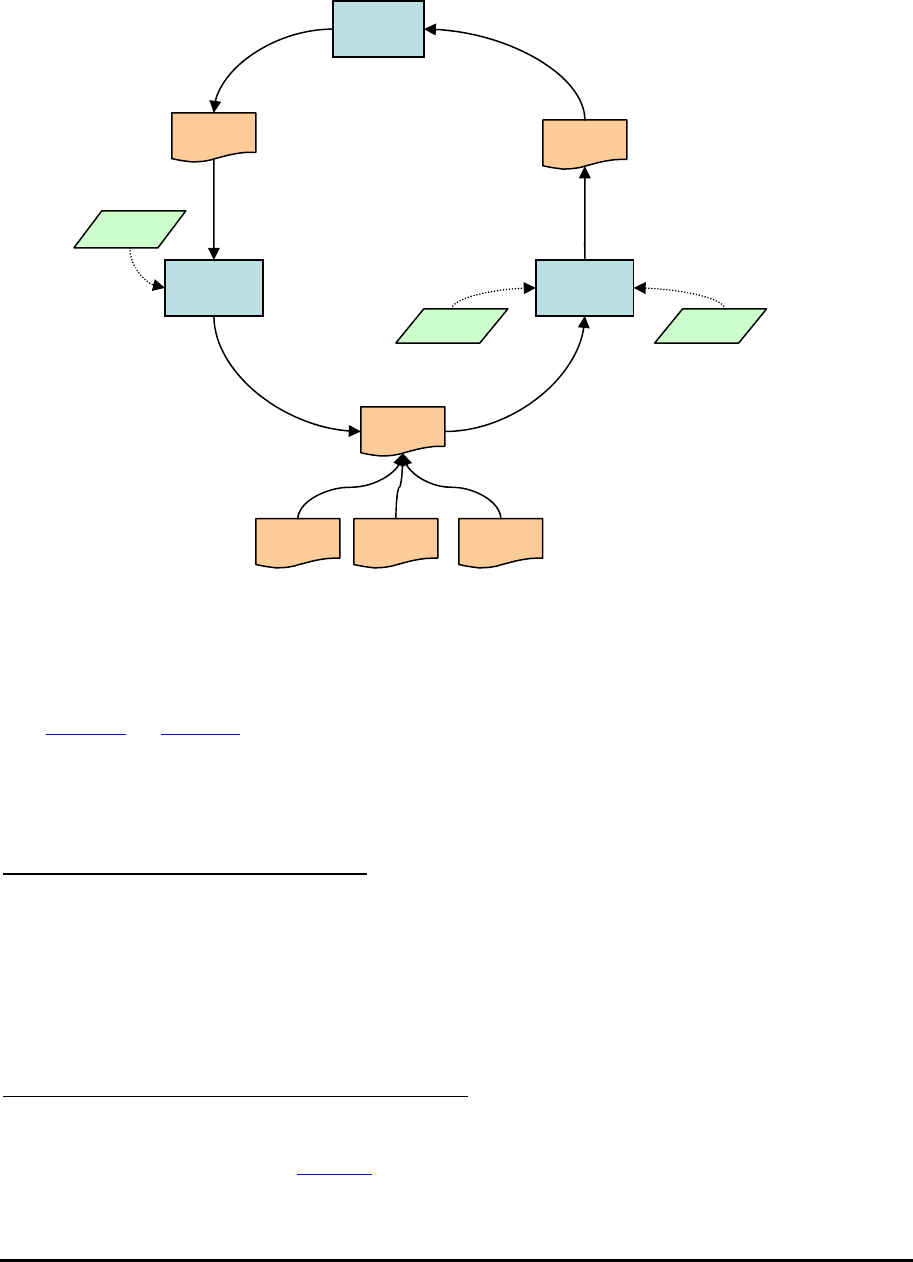
[email protected] 2/13
The diagram on the next page describes the whole cycle of starting and ending at the DET with
the CSV file as an in between stage, in which this CSV file acts as the gateway to your
database(s). Obviously, once you have created the CSV file and you are familiar with its format,
you can skip this step for future uploads.
For the converter to work successfully a special attention has to be paid to the Annex II
(Annex A
or Annex B) when creating the CSV file. The annex gives the detailed description
of the fields included in the file. Additionally you may export an XML out of the Data Entry
Tool (DET) or use an XML file from a previous survey and convert it into a CSV to better
understand the description.
1. Export out of the Data Entry tool
• Go to the Data Entry tool, import your SUA-file (Survey > Initialise List) and fill in 1
complete observation as an example.
• Go to “Dataset” select “Export” and save your file (e.g. Export.xml). Please notice that
the DET adds automatically a prefix to the file name that contains the abbreviation and
the year of the survey, e.g. PERAP2012Export.xml.
2. Use the SDMX-converter to convert to CSV
Open the SDMX-converter (Annex I
) and fill in the following fields:
DET
XML
SDMX
converter
CSV
SDMX
converter
XML
Access Excel Other DB
KF
KF
HF
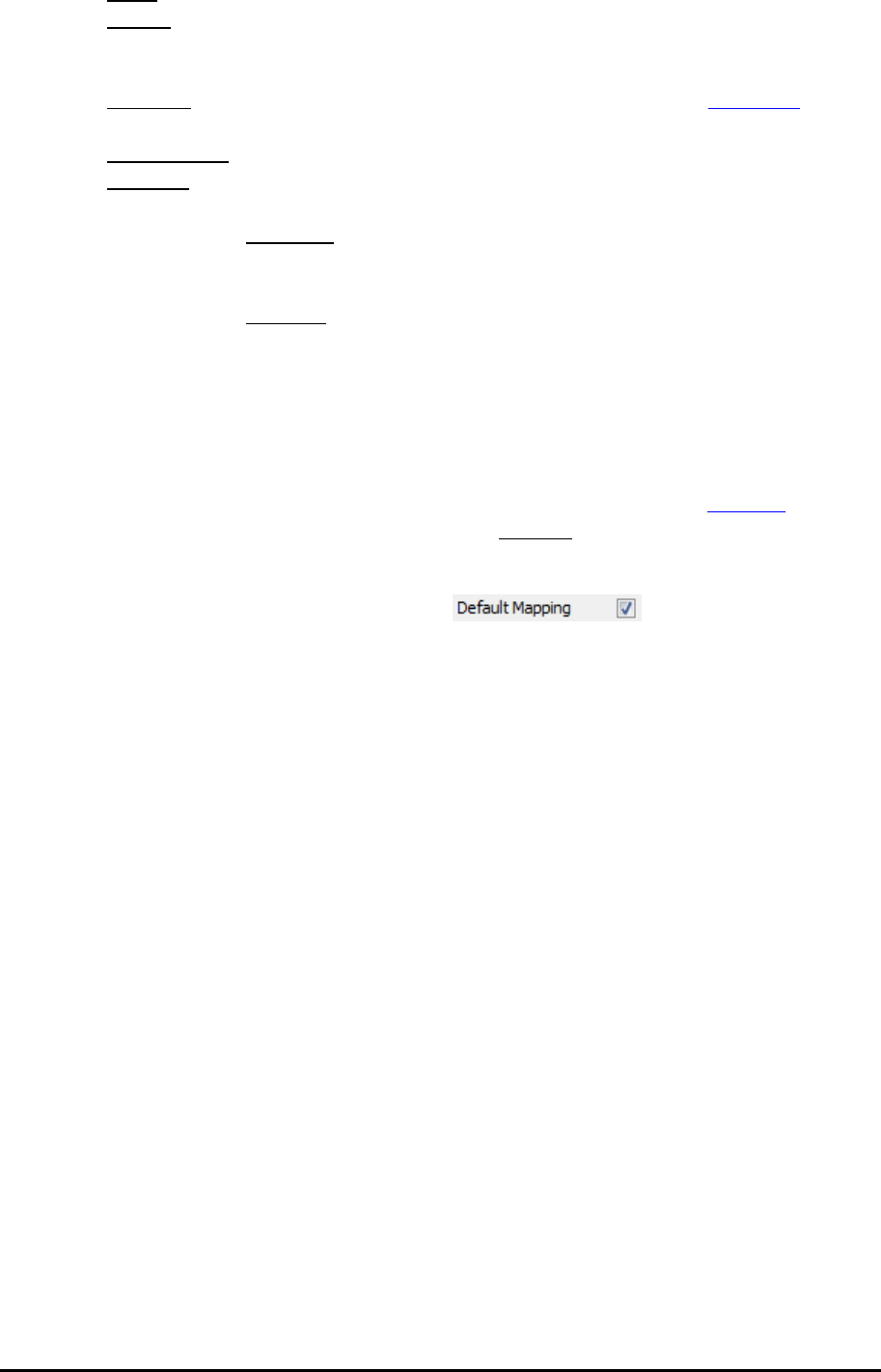
[email protected] 3/13
o Input: select the input file ( dataset.xml) and the format (CROSS SDMX).
o Output
: select the output file (e.g. Export.csv) and the format (CSV) (you would need
to create an empty CSV file in advance. For this you may change the extension of an
empty TXT file into CSV)
o DSD File
: This is the file you saved from the DET homepage (see below General
Overview step), named "ESTAT_PPP_CGS_COUNTRY_v2.10.xml"
o Use Registry
: Select "False"
o Uncheck
Default Mapping from the CSV/FLR/Excel section (see picture below) and
• Option A.
Choose ‘Map CrossX measures’ from the drop-down menu.
Click on Change mapping. A pop-up window will appear, click on
‘Default mapping’ and click OK.
• Option B
. Choose ‘Map measure dimension’ from the drop-down menu.
Click on Change mapping. A pop-up window will appear. Click on
‘Default mapping’ and click OK.
Note: Choosing between option A and option B is the decision of the user. The
difference lays in the resulting CSV file, the structure definition will differ upon
the choice. Option A corresponds to the description given in Annex A
. Option B
corresponds to the description given in Annex B
.
Once you followed option A or B and complete the steps, the radio button next to
Default mapping is automatically selected
, do not uncheck it.
o Click on the "Convert"-button
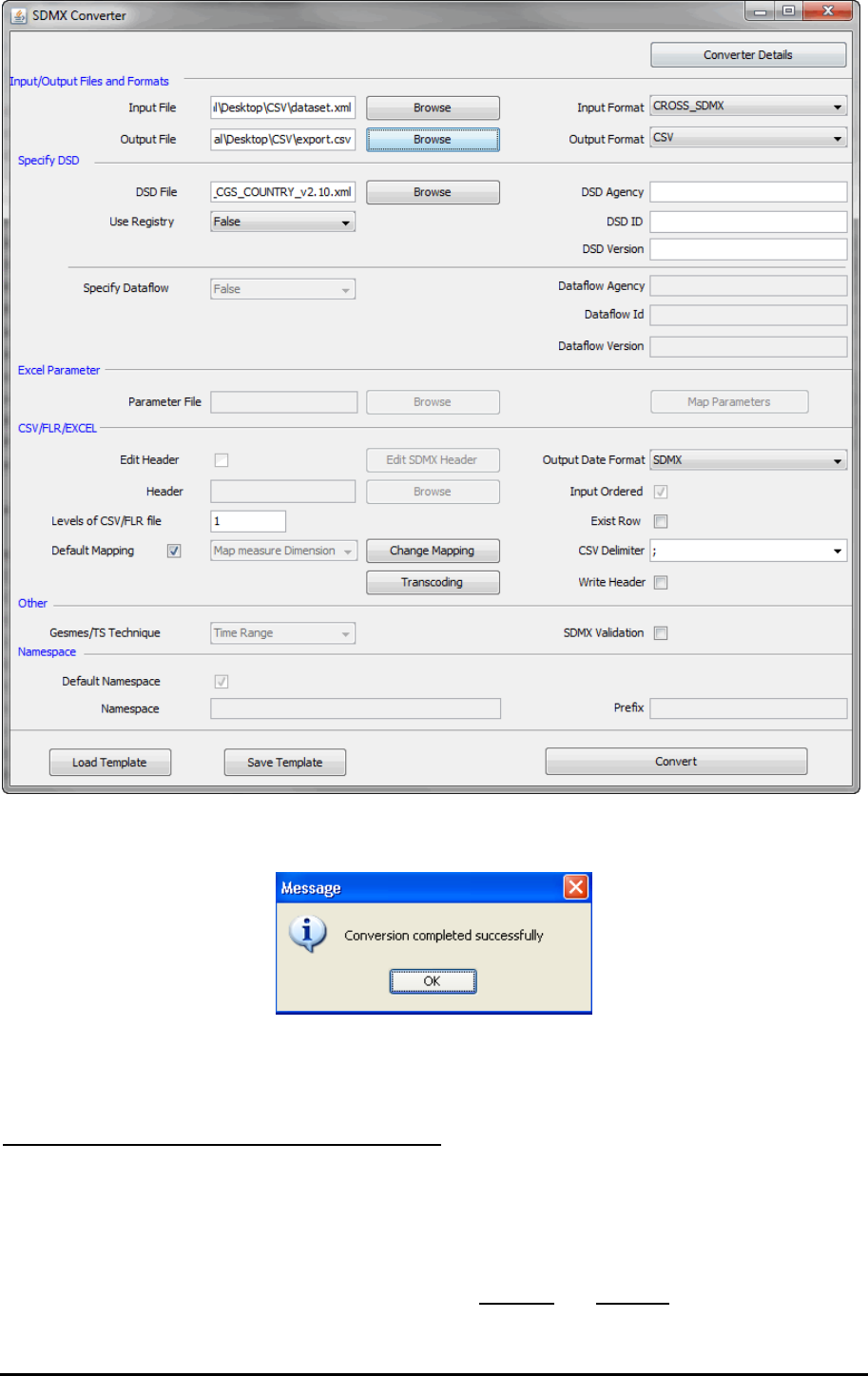
[email protected] 4/13
You'll see the following message when the conversion was successful:
3. Fill the CSV with the data in your own DB's
Once the structure of the CSV is prepared, you can easily import this file in e.g. MS Access
and fill it with your own observations. If you use Access or Excel for data entry, then the
best way would be to program a macro that exports your data in the format of the CSV file.
An example of complete definition can be found in Annex A
and Annex B.

[email protected] 5/13
Annex A includes the complete definition to be followed when the mapping ‘Map CrossX
measures’ is used (this mapping is not available for all versions of the SDMX Converter). The
definition includes one row for each observation.
Annex B
includes the complete definition to be followed when the mapping ‘Map measure
dimension’ is used. The definition includes two rows for each observation: one row
corresponds to the price (value of column E is “P”) and the second, to the quantity (value of
column E is “Q”). Some of the other fields are completed in correlation with the value “P” or
“Q”.
Pay attention to the following rules:
o Don't add columns (e.g. don't add a primary key)
o Don't use quotes (' or ") to define text fields
o Each line in your CSV file should end with a semi colon (;)
o Field delimiter = semi colon (;)
o The delimiter for concatenated fields (e.g; Specify) is a pipe (|)
o Each item has a series of mandatory characteristics (e.g. number of hours
worked, travel costs) to be reported during the price collection. Therefore
column N may differ from item to item, all the parameters have to be included
o Pay attention to column 19 and 31 (VAT rate) which should be defined as
decimals (decimals should be between 0 and 1).
Export your CSV-file once you have filled it with the data of your own DB's, e.g.
Export_DB.csv
4. Use the SDMX-converter to convert to SDMX
Open the SDMX-converter (Annex I
) and fill in the following fields:
o Input
: select the input file (Export_DB.csv) and the format (CSV)
o Output
: select the output file (e.g. SDMXData_db.xml) and the format (CROSS
SDMX)
o DSD File
: The same as in step 2 (ESTAT_PPP_CGS_COUNTRY_v2.10.xml saved from
DET homepage)
o Use Registry
: Select "False"
Additionally, you need to specify the following parameters:
o Check Edit Header, click on Edit SDMX Header and fill in the ID (the eDamis
dataset code e.g. PPP_PERAP_3). Depending on the version of the SDMX converter
that is used, you may have to fill in as minimum other fields (e.g. Prepared, Provide
Sender Info). All obligatory fields are marked with *
o Check if the CSV Delimiter is filled in correctly (;)
o Uncheck Default Mapping and if the CSV file contains one row for each observation
follow steps described below under Option A, if the CSV file contains two rows for
each observation follow the steps described below under Option B,
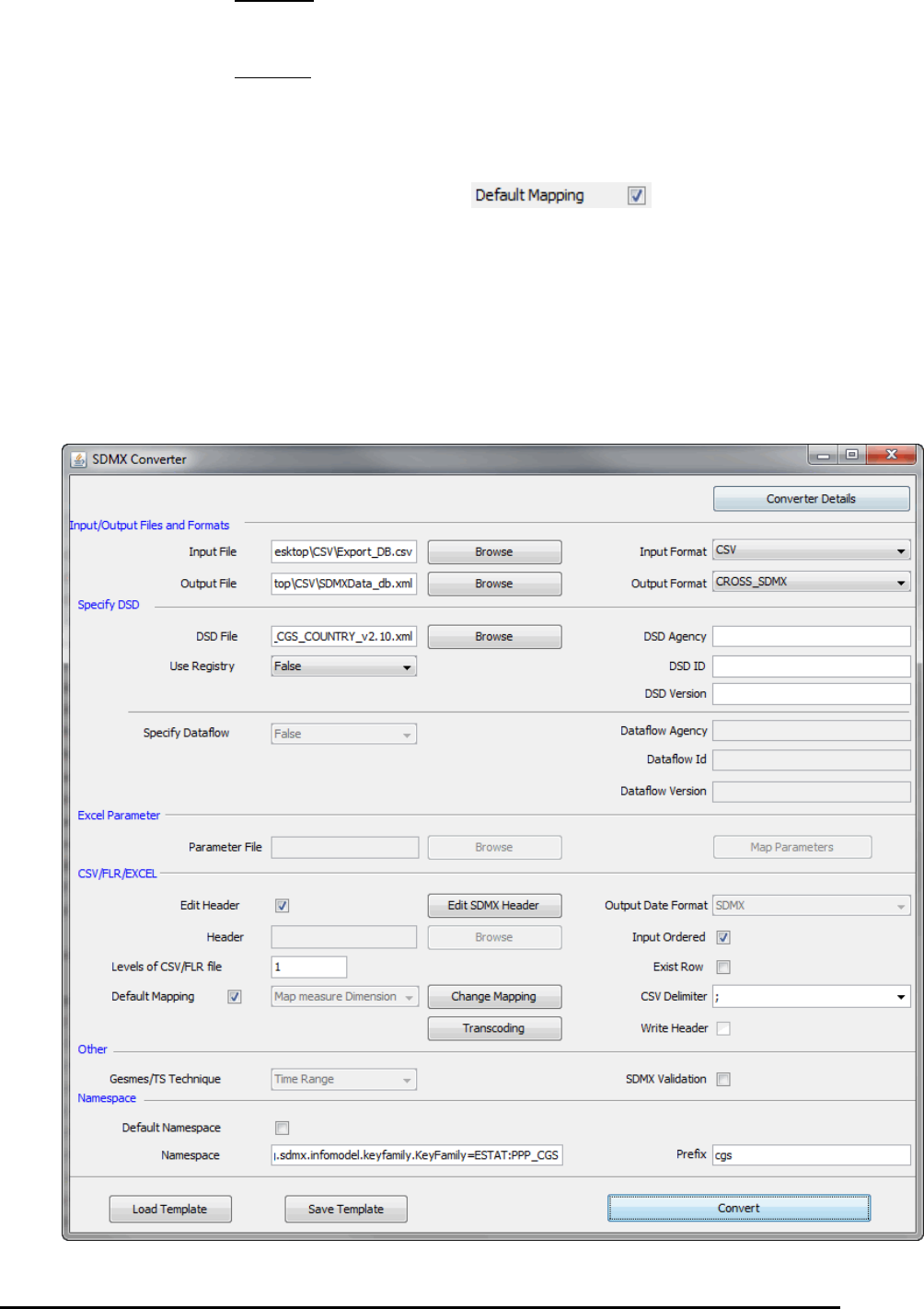
[email protected] 6/13
• Option A. Choose ‘Map CrossX measures’ from the drop-down menu.
Click on Change mapping. A pop-up window will appear, click on ‘Default
mapping’ and click OK.
• Option B
. Choose ‘Map measure dimension’ from the drop-down menu.
Click on Change mapping. A pop-up window will appear. Click on ‘Default
mapping’ and click OK.
Once you followed option A or B and complete the steps, the radio button next to
Default mapping will automatically be selected
, do not uncheck it.
o In the Namespace section, uncheck the Default Namespace
o Fill in the Namespace:
urn:sdmx:org.sdmx.infomodel.keyfamily.KeyFamily=ESTAT:PPP_CGS
o Fill in the Prefix of the namespace: cgs
o click on "Convert"
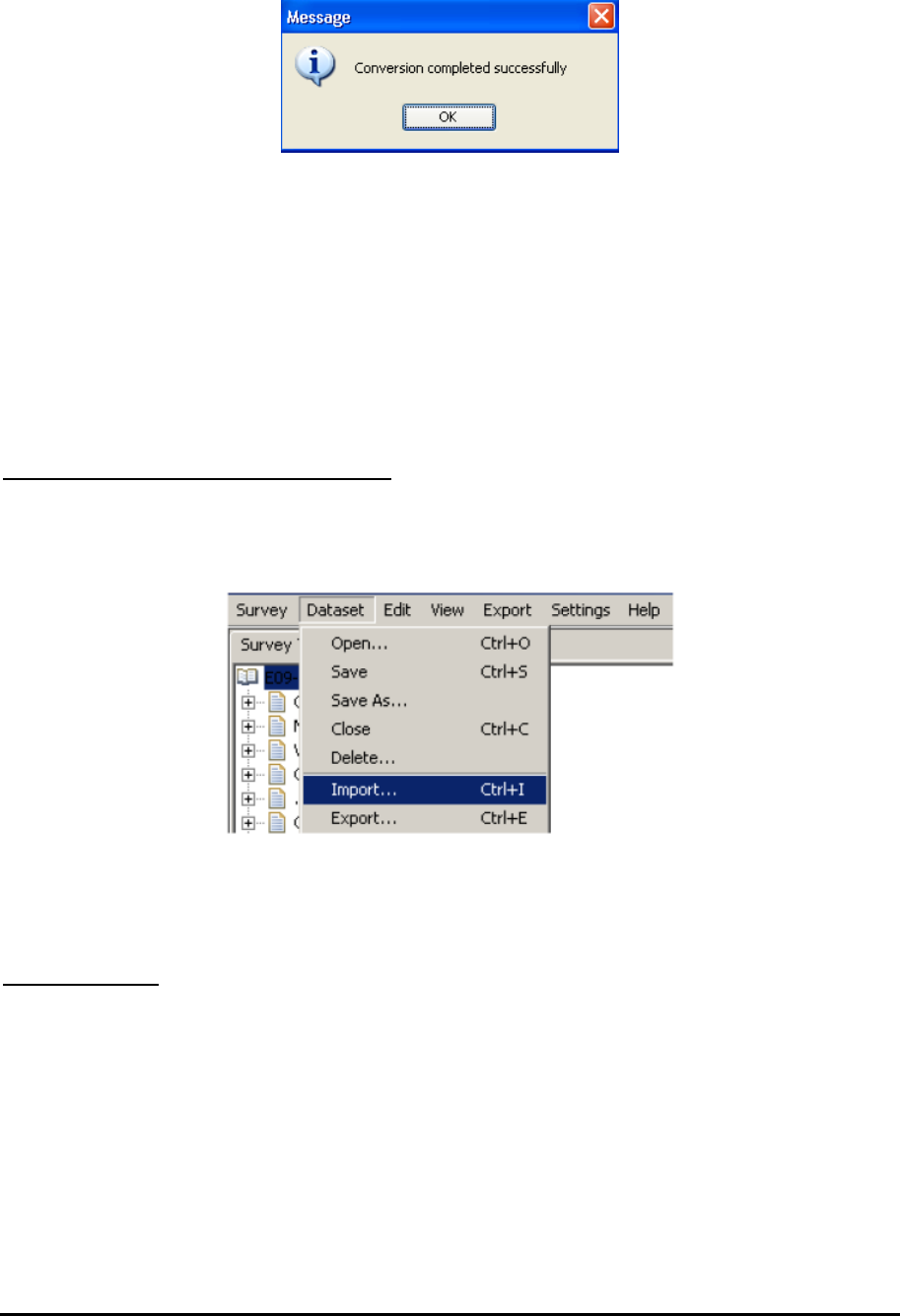
[email protected] 7/13
Again, you'll see the following message when the conversion was successful:
If the conversion is not successful you will get an error message. Check if the message refers to
the input file or to the output file. Possible reasons for this could be:
• format errors in the .csv file
• parameters were not filled in
• the .xml file is not filled in correctly
• the ID in the SDMX header is not filled in
• the format of the input/ output files is not choose as it should
• your file may contain special-not supported characters.
5. Re-Import the xml-file into the DET
You can easily import the created SDMX file into the DET. You just need to use the feature
Import in the menu Dataset.
6. Good to know
o Don't forget to update your own Survey Details in the DET on clicking "Settings" >
"Contact Information"
o In the CSV file, don't add columns
o Don't use quotes (' or ") to define text fields
o Each line in your CSV file should end with a semi colon (;)
o Field delimiter = semi colon (;)
o Use the dot “.” as decimal separator
o The delimiter for concatenated fields (e.g; Specify) is a pipe (|)

[email protected] 8/13
o Each item has a series of mandatory characteristics (e.g. number of hours worked, travel
costs) to be reported during the price collection. Therefore column N may differ from
item to item, all the parameters have to be included
o Pay attention to column 19 and 31 (VAT rate) which should be defined as decimals
(decimals should be between 0 and 1).
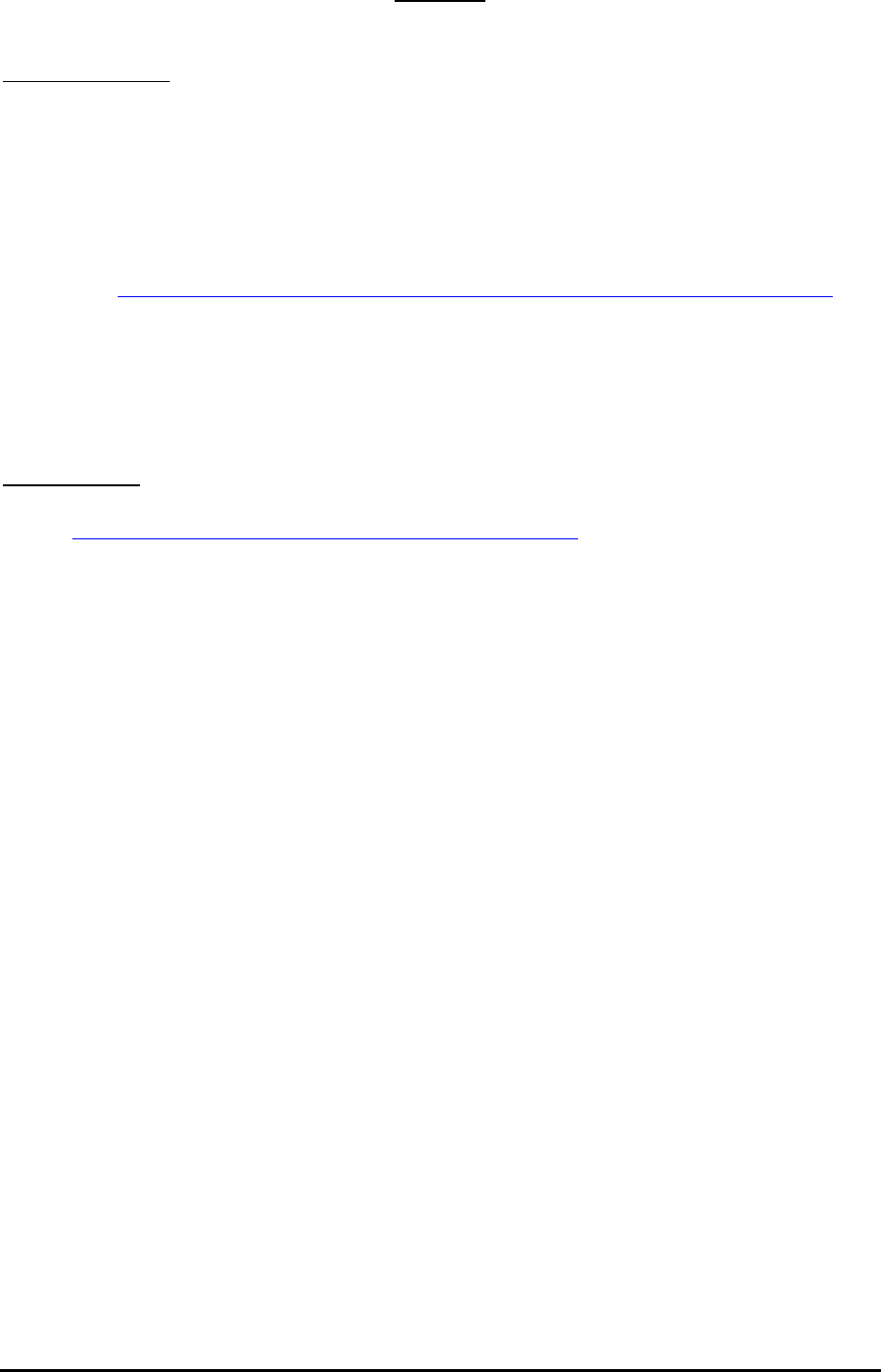
[email protected] 9/13
ANNEX I
SDMX-converter:
The SDMX-converter (and documentation) can be found on the following CIRCABC link here
below (copy the following link in your browser in case it is not working by the simple click).
It's recommended to use version 3.1.7 Interim SDMX 2.0 (v.3.1.7_2014.06.30) of the converter
or ask Eurostat if a newer version is compatible
https://circabc.europa.eu/w/browse/1cdc3796-1b7c-4f62-8523-b041ea1a4eaf
Download the .ZIP file that can be found in the Application Package folder (e.g.
SDMX_Converter_Platform-Independent_v.3.1.7_2014.06.30-interim-sdmx20.zip). After saving and unzipping
the software, click on Converter.bat and Run the application.
DET homepage
:
https://webgate.ec.europa.eu/ppp_tool/DET/index.html
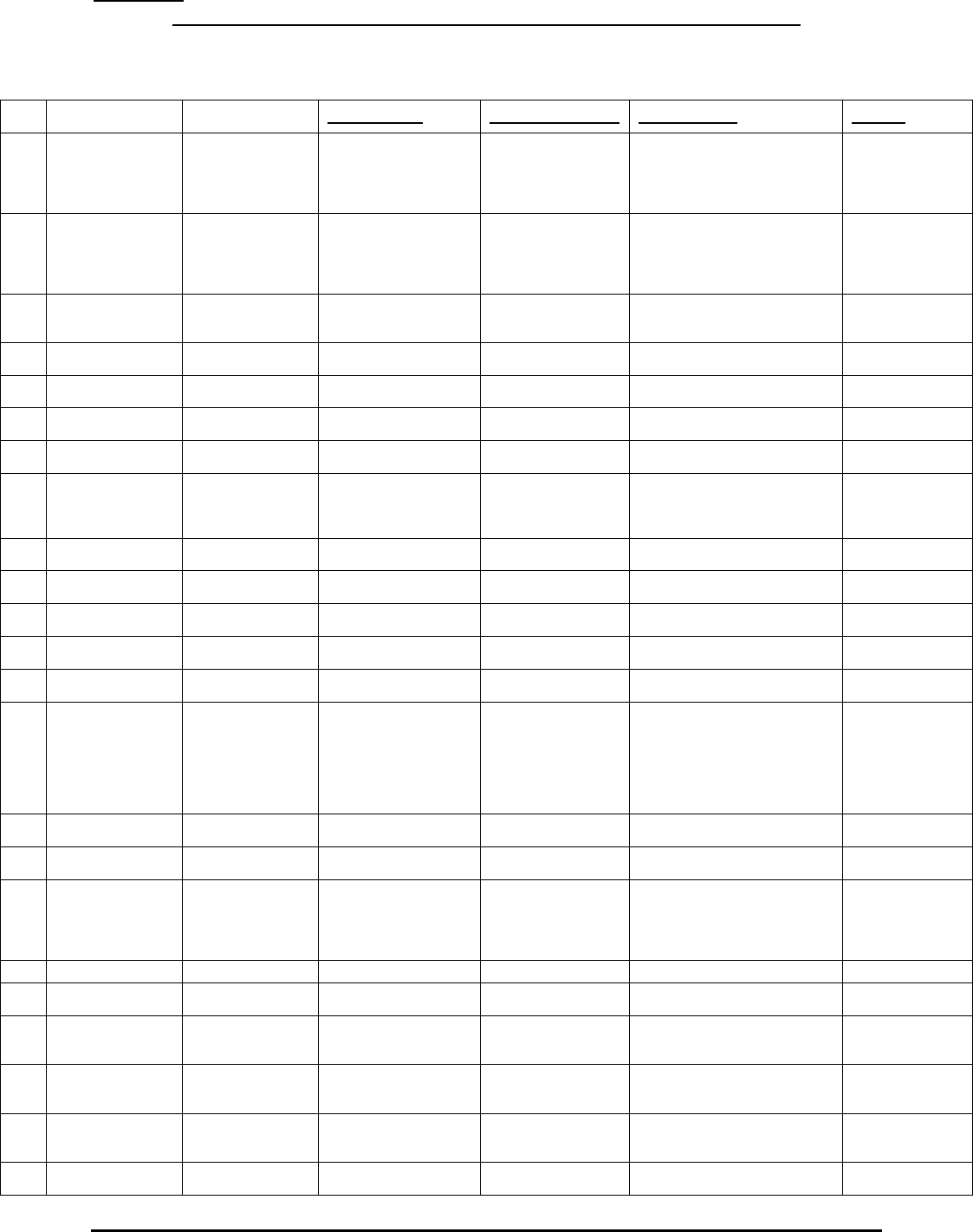
[email protected] 10/13
ANNEX II
ANNEX II.A : Description of the CSV-file if using Map CrossX measures
Column Description Allowed Values
Value Pattern (if any) Important Notes Example
1 Column A Survey code
Any valid survey code
(e.g. FBETO, FRHEA,
HOGAR etc)
The code should be always in
capital letters.
A reference of the survey
codes can be found in the used
DSD file.
HOGAR
2 Column B Country code
Any valid country code
(e.g. IS, CY etc)
The code should be always in
capital letters.
A reference of the survey
codes can be found in the used
DSD file.
CY
3 Column C Item code
Any valid item code
that belongs to the
survey
11.04.31.1.01.ac
4 Column D N° of observation
Positive integers (e.g.
1, 2 etc)
1
5 Column E Year
Positive integers (e.g.
2011, 2012 etc)
2012
6 Column F
Price of the
observation
Positive decimal
The '.' should always be used
as the decimal separator
20.85
7 Column G
Quantity of the
observation
Positive decimal
The '.' should always be used
as the decimal separator
1.5
8 Column H
Year and month of
observation (with
hyphen inbetween)
Year-Month
If column 5 = Q then leave
blank
2012-6
9 Column I Currency
Any valid currency
code (e.g. EUR)
EUR
10 Column J Brand
Any text or blank if
brand is not available
ABrand
11 Column K Model
Any text or blank if
model is not available
AModel
12 Column L Shop Type
Any valid shop type
codes
5
13 Column M Shop Identifier
Any text or blank if not
available
sID
14 Column N
Specify: name of
Specify parameter
& "=" & value.
Concatenated
Text or blank if not
available
Specify_Name_1=V
alue1|Specify_Name
_2=Value_2
NUMBER OF
HOURS
WORKED=2.5|T
RAVEL
COSTS=0|PRICE
OF
MATERIALS=125
15 Column O
Separator used in
column 14
|
Always use symbol | as
separator
|
16 Column P
Comments at
observation level
Any text or blank if not
available
Some comments
17 Column Q
Concatenation of
OTHER & PRICE
COLLECTOR
Text or blank if not
available
OTHER=Value_for_
other|COLLECTOR=
Value_for_collector
OTHER=Any
other
comments|COLL
ECTOR=The
price collector
18 Column R Discount Flag N, Q, R, T N
19 Column S VAT at item level
Positive decimal
between 0-1
The '.' should always be used
as the decimal separator
0.20
20 Column T Representativity true, false or blank
All letters should be in
lowercase. Blank equals to
undefined
true
21 Column U Seasonality true, false or blank
All letters should be in
lowercase. Blank equals to
false
false
22 Column V
Specify if average
prices are being
reported
true, false or blank
All letters should be in
lowercase.
Blank equals to false
true
23 Column W
Flag
O (valid observation),
E (eliminated
O
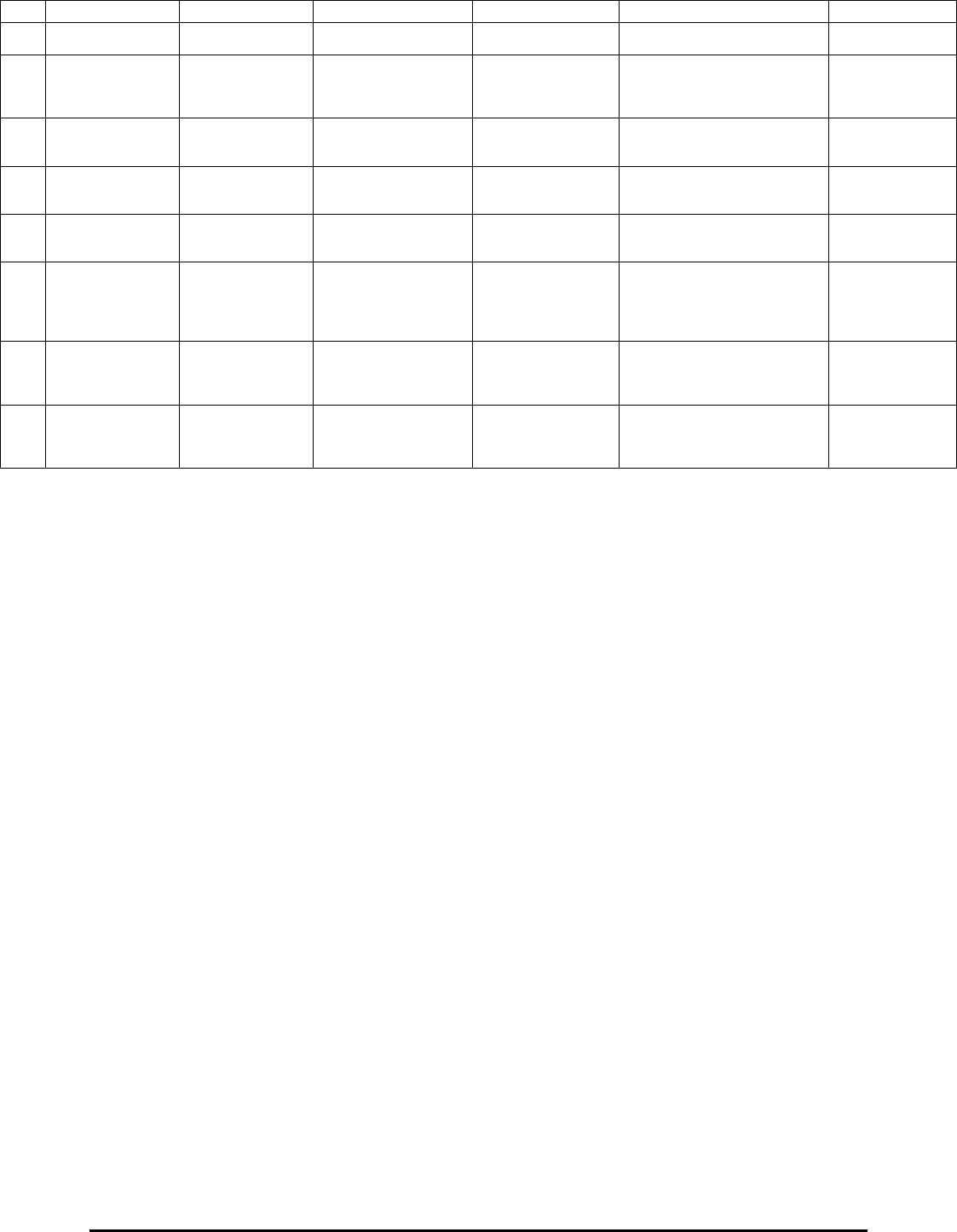
[email protected] 11/13
observation)
24 Column X Item Comments
Any text or blank if not
available
Item comments
here
25 Column Y
Item comments for
local use
Text or blank if not
available
LOCALCOMMENT=
Value_Of_Comment
LOCALCOMMEN
TS=Some
comments for
local use
26 Column Z
Specify if item is
finalised or not
true, false or blank
All letters should be in
lowercase. Blank equals to
false
true
27 Column AA
Variation
Coefficient at
observation level
Positive decimal
The '.' should always be used
as the decimal separator.
5.64
28 Column AB
Number of
observations at
observation level
Positive integers 12
29 Column AC
Minimum of prices
at observation
level
Positive decimal
The '.' should always be used
as the decimal separator.
If column 22 = false then leave
blank.
4.74
30 Column AD Maximum of prices Positive decimal
The '.' should always be used
as the decimal separator.
If column 22 = false then leave
blank.
7.56
31 Column AE
VAT at
observation level
Positive decimal
between 0-1
The '.' should always be used
as the decimal separator.
If column 22 = false then leave
blank.
0.1523
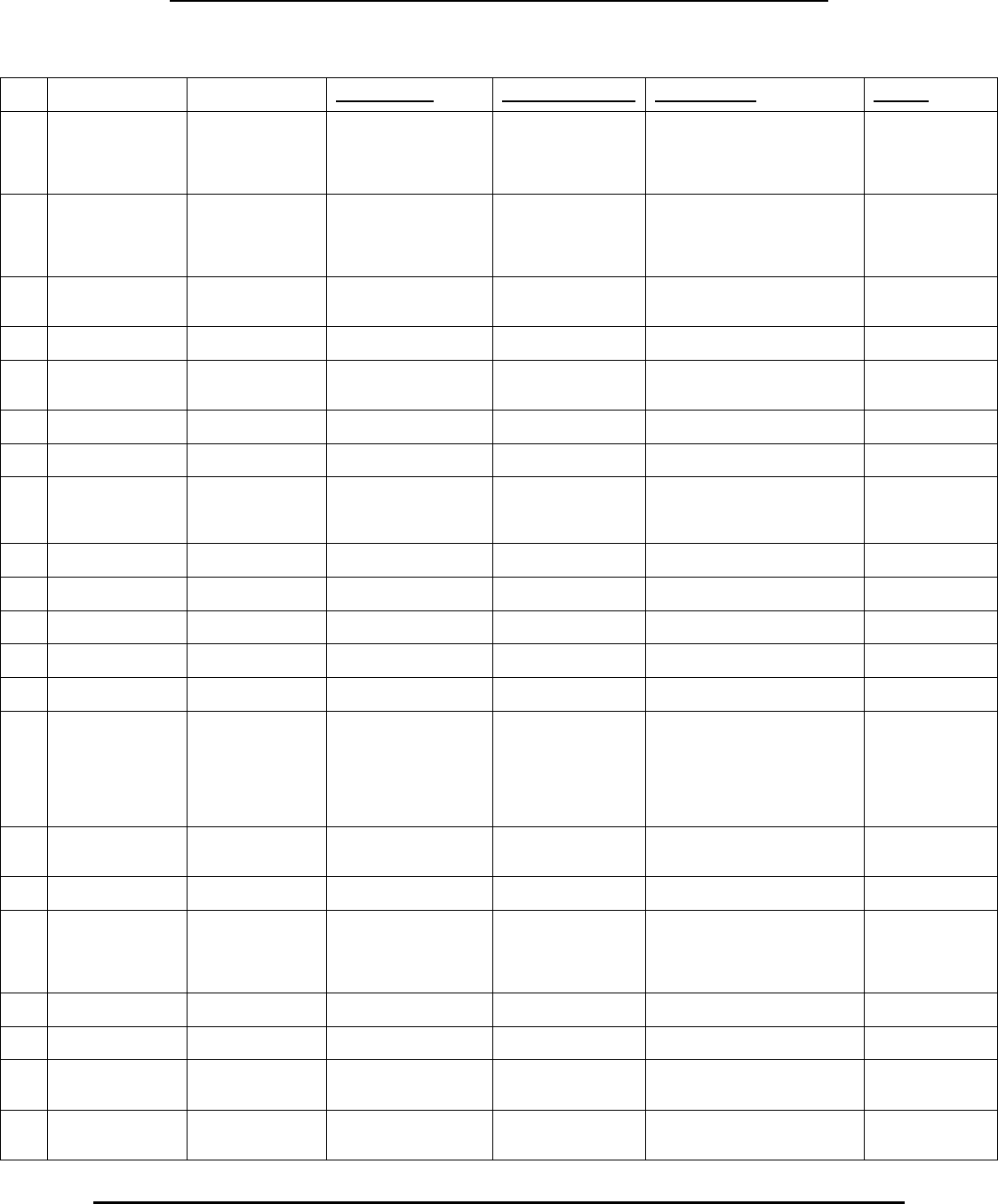
[email protected] 12/13
ANNEX II.B : Description of the CSV-file if using Map measure Dimension
Column Description Allowed Values
Value Pattern (if any) Important Notes Example
1 Column A Survey code
Any valid survey code
(e.g. FBETO, FRHEA,
HOGAR etc)
The code should be always in
capital letters.
A reference of the survey
codes can be found in the used
DSD file.
HOGAR
2 Column B Country code
Any valid country code
(e.g. IS, CY etc)
The code should be always in
capital letters.
A reference of the survey
codes can be found in the used
DSD file.
CY
3 Column C Item code
Any valid item code
that belongs to the
survey
11.04.31.1.01.ac
4 Column D N° of observation
Positive integers (e.g.
1, 2 etc)
1
5 Column E
P(rice) or
Q(uantity) of the
observation
P, Q P
6 Column F Year
Positive integers (e.g.
2011, 2012 etc)
2012
7 Column G Value of column 5 Positive decimal
The '.' should always be used
as the decimal separator
20.85
8 Column H
Year and month of
observation (with
hyphen inbetween)
Year-Month
If column 5 = Q then leave
blank
2012-6
9 Column I Currency
Any valid currency
code (e.g. EUR)
EUR
10 Column J Brand
Any text or blank if
brand is not available
If column 5 = Q then leave
blank
ABrand
11 Column K Model
Any text or blank if
model is not available
If column 5 = Q then leave
blank
AModel
12 Column L Shop Type
Any valid shop type
codes
If column 5 = Q then leave
blank
5
13 Column M Shop Identifier
Any text or blank if not
available
If column 5 = Q then leave
blank
sID
14 Column N
Specify: name of
Specify parameter
& "=" & value.
Concatenated
Text or blank if not
available
Specify_Name_1=V
alue1|Specify_Name
_2=Value_2
If column 5 = Q then leave
blank
NUMBER OF
HOURS
WORKED=2.5|T
RAVEL
COSTS=0|PRICE
OF
MATERIALS=125
15 Column O
Separator used in
column 14
|
If column 5 = Q then leave
blank. Always use symbol | as
separator
|
16 Column P
Comments at
observation level
Any text or blank if not
available
If column 5 = Q then leave
blank
Some comments
17 Column Q
Concatenation of
OTHER & PRICE
COLLECTOR
Text or blank if not
available
OTHER=Value_for_
other|COLLECTOR=
Value_for_collector
If column 5 = Q then leave
blank
OTHER=Any
other
comments|COLL
ECTOR=The
price collector
18 Column R Discount Flag N, Q, R, T
If column 5 = Q then leave
blank
N
19 Column S VAT at item level
Positive decimal
between 0-1
The '.' should always be used
as the decimal separator
0.20
20 Column T Representativity true, false or blank
All letters should be in
lowercase. Blank equals to
undefined
true
21 Column U Seasonality true, false or blank
All letters should be in
lowercase. Blank equals to
false
false
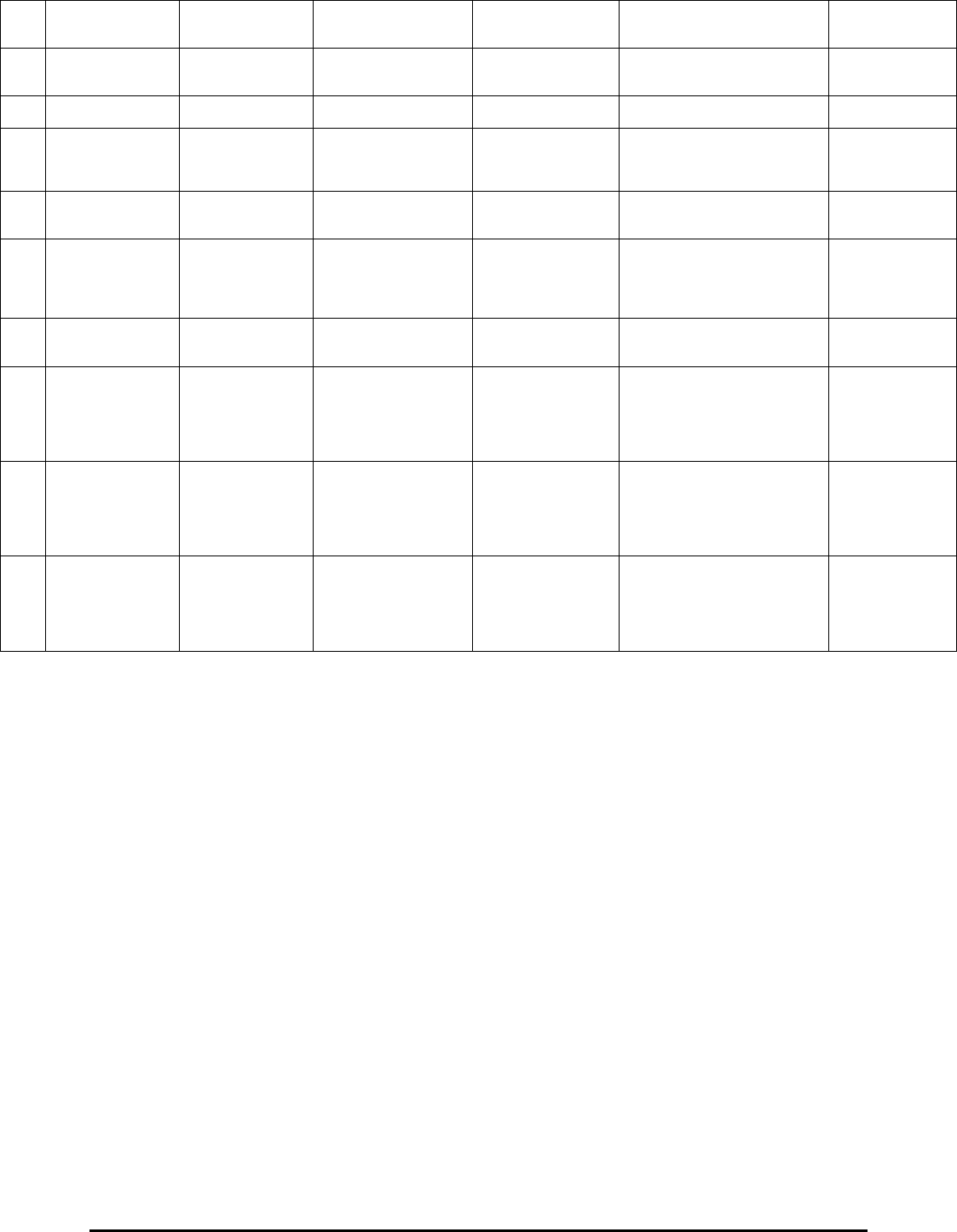
[email protected] 13/13
22 Column V
Specify if average
prices are being
reported
true, false or blank
All letters should be in
lowercase.
Blank equals to false
true
23 Column W
Flag
O (valid observation),
E (eliminated
observation)
If column 5 = Q then leave
blank
O
24 Column X Item Comments
Any text or blank if not
available
Item comments
here
25 Column Y
Item comments for
local use
Text or blank if not
available
LOCALCOMMENT=
Value_Of_Comment
LOCALCOMMEN
TS=Some
comments for
local use
26 Column Z
Specify if item is
finalised or not
true, false or blank
All letters should be in
lowercase. Blank equals to
false
true
27 Column AA
Variation
Coefficient at
observation level
(if column E = Q
leave blank)
Positive decimal
The '.' should always be used
as the decimal separator.
If column 5 = Q then leave
blank
5.64
28 Column AB
Number of
observations at
observation level
Positive integers
If column 5 = Q then leave
blank
12
29 Column AC
Minimum of prices
at observation
level
Positive decimal
The '.' should always be used
as the decimal separator.
If column 5 = Q then leave
blank.
If column 22 = false then leave
blank.
4.74
30 Column AD Maximum of prices Positive decimal
The '.' should always be used
as the decimal separator.
If column 5 = Q then leave
blank.
If column 22 = false then leave
blank.
7.56
31 Column AE
VAT at
observation level
Positive decimal
between 0-1
The '.' should always be used
as the decimal separator.
If column 5 = Q then leave
blank.
If column 22 = false then leave
blank.
0.1523
